Nesta série de artigos vamos ver como o aplicativo Scrivener pode ser utilizado para escrever um guião, desde as primeiras fases do planeamento até à entrega do documento final. Na terceira parte explico como se organiza um projecto de guião no Scrivener, trabalhando com um template especial que criei e ofereço aos leitores.
Introdução
O Scrivener é um programa de grande versatilidade, que se adapta aos métodos de trabalho de qualquer autor. É possível abrir um novo documento e começar a escrever de imediato o nosso guião, como faríamos com qualquer outro programa de escrita. Mas isso seria desaproveitar todas as possibilidades adicionais que o Scrivener nos oferece.
A mais evidente dessas possibilidades é a flexibilidade com que podemos organizar o nosso projeto. Podemos estruturá-lo como nos for mais conveniente; manter quantas versões quisermos, sem medo de perder trabalho; e até anexar-lhe todos os documentos que for necessário, desde a pesquisa até aos contratos, passando, obviamente, por sinopses, tratamentos, perfis de personagens, etc. Melhor ainda, se tivermos uma estrutura de projeto que gostamos de usar sempre, podemos gravá-la num modelo personalizada para reaproveitar noutros trabalhos.
Para o capítulo de hoje proponho-lhe baixar um destes modelos personalizados, o template de projeto de guião que uso nos meus próprios trabalhos, e adaptá-lo às suas próprias necessidades.
Baixe o modelo oferecido e salve-o no seu computador
O modelo de projeto que ofereço aos leitores chama-se GuioesJN e pode ser baixado aqui:
Não se preocupe com o nome; quando o baixar pode baptizá-lo à sua vontade. Faça-o agora e grave-o no seu computador, onde lhe der mais jeito.
Devo fazer agora um pequeno aviso: este modelo foi criado e testado com a versão do Scrivener para Mac. Podem haver algumas diferenças na versão para Windows, mas não devem afectar o essencial do que se segue. No entanto, como não tive oportunidade de testar o modelo no Windows, por favor informe-me de alguma discrepância séria que possa encontrar.
Gravar o template como modelo permanente
O modelo que baixou está pronto para abrir e começar a trabalhar. Mas vamos dar ainda um passo extra e gravá-lo como modelo permanente.
Abra o documento que gravou.

Não repare ainda no documento. Vá direto ao menu File e escolha Save As Template….

Na janela que se segue escolha o nome mais adequado para o seu modelo e altere as outras opções, se quiser.

Feche o documento e arquive-o ou deite-o fora. Já não precisa dele; a partir de agora está sempre disponível nos seus modelos permanentes.
Criar um novo projeto
Vamos então começar por criar um novo projeto. Escolha o menu *File/New Project…” ou use o atalho Cmd+Shift+N (no Mac).

Na janela que se segue seleccione o seu modelo de guião, que estará na secção Scriptwriting. No meu caso chama-se GuiaoJN; no seu terá o nome que lhe deu ao gravar o modelo na etapa anterior.

Na próxima janela vai escolher um lugar e uma localização para o seu guião. O Scrivener exige sempre que se guarde o documento antes de começar a trabalhar. A partir daí ele próprio se encarrega de ir atualizando a gravação e de fazer backups automáticos.

Confirme as suas opções e o Scrivener abrirá uma nova janela com o seu projeto de guião.

No capítulo anterior deste curso já analisámos os aspectos gerais do interface do Scrivener. Se reparar com atenção, esta nova janela tem algumas diferenças, que refletem o facto de ter sido criada a partir de um modelo diferente. Vamos analisá-las com mais detalhe, especificamente o Binder, ou Prateleira.
Organizar o projeto no Binder
O modelo que lhe ofereci está organizado de uma maneira própria, que eu desenvolvi para os meus próprios projetos. Está dividido, de forma geral, em quatro grandes áreas:

- Na área 1 está o guião propriamente dito. Dividi-o em quatro pastas que, de forma geral, servem para a maior parte dos guiões clássicos: 1º Ato, 2º Ato A, 2º Ato B e 3º Ato. É uma variação do paradigma clássico em que, por razões de conforto, o 2º Ato está dividido em duas partes. Há também uma pasta para a capa, com subpastas para possíveis diferentes versões. Dessa forma posso ter capas alternativas para o mesmo guião. Por exemplo, uma capa de trabalho pode ter informação diferente de uma capa destinada a um concurso. No último capítulo veremos como seleccionar a capa no momento de exportar o guião.
Na área 2 encontram-se pastas para ir guardando versões e variações do guião, conforme as for escrevendo; e para gravar outros documentos de apoio – textos originais, sinopses e tratamentos, storylines, etc.
A área 3 é dedicada à parte mais burocrática do processo. Tenho uma pasta reservada para o Diário do Guião, em que vou registando tudo o que acho relevante ao longo do processo de escrita. Podem ser ideias, registos de progresso, atas de reuniões, emails, resumo de telefonemas com o realizador e produtor, etc. Há também uma pasta dedicada aos contratos, declarações, currículos e outros documentos que fazem parte da vida profissional de um guionista.
Finalmente, na zona 4 estão documentos de referência úteis para ter à mão durante a escrita. Alguns trabalhos exigem uma pesquisa extensa, que resulta em muitos documentos, notas, links, etc. O Scrivener, com a sua capacidade de recolher ficheiros de imagem, vídeo, som, pdf’s, textos, etc., e de organizá-los em pastas e subpastas, é um repositório perfeito para esses materiais de pesquisa.
No fim da zona 4 temos ainda três pastas dedicadas a Personagens, Locais e Modelos. Nas primeiras duas podemos reunir cartões com biografias de cada personagem e descrições de qualquer local relevante para a nossa estória. Estes cartões, além das notas escritas, podem ainda incluir fotos. A pasta Modelos, que vem a seguir, merece mais alguma atenção.
A pasta Modelos
A última pasta antes do Lixo tem uma funcionalidade muito específica: guardar documentos que queiramos replicar com frequência. O nosso exemplo inclui duas fichas de base para as descrições de Personagens e Locais. São apenas a tradução das que vêm de origem com o Scrivener e, para ser sincero, não lhes dou muita importância.
O que torna esta pasta interessante é que podemos criar dentro dela quaisquer outros documentos que seja preciso replicar com regularidade.
Imaginemos que queremos ter uma ficha dedicada à preparação de cada cena, organizada como o guionista John August sugeriu. Para esse efeito teríamos que dar os seguintes passos:
- Abrir a pasta Modelos:
- Criar um novo texto, no menu Project/New Text, ou com o atalho Cmd+N, ou ainda usando o ícone com o sinal + na base do Binder;

- Preencher esse novo texto com a informação que queiramos replicar;

- Dar um nome a esse texto, neste caso Modelo de cena.
Para usar o nosso Modelo de cena será suficiente ir para a pasta onde o queremos replicar e escolher o menu Project/New from Template/Modelo de Cena.

Em alternativa, podemos usar o pequeno ícone em forma de roda dentada na base do Binder.

Ou ainda recorrer ao botão esquerdo do rato (ou Ctrl+clique na pasta) para fazer aparecer o menu local.

Em qualquer um dos casos, o resultado seria um novo texto na pasta escolhida, preenchido com a informação do nosso Modelo de cena, pronto a ser usado.

Reorganizar o Binder
O exemplo anterior serviu para mostrar como é fácil e simples reorganizar o Binder. Já o tinha referido no primeiro capítulo mas um pouco de exploração mostra-nos as muitas opções que temos para esse efeito. Vejamos alguns exemplos de transformações que poderíamos fazer.
Criar novas pastas
Uma das maneiras mais fáceis de reorganizar o Binder é criar novas pastas. Podem ser criadas tantas quantas quisermos, e onde quisermos – até dentro do próprio manuscrito do guião.

Podemos criar as pastas a partir do menu Project/New Folder, com o atalho Cmd+AltN* ou usando o ícone da roda dentada na base do Binder. Depois de criadas, devemos dar-lhes os nomes mais adequados.
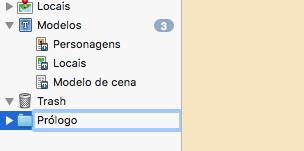
Colocar pastas dentro de pastas
Podemos arrastar as pastas criadas para onde quisermos, a qualquer nível. Colocar pastas dentro de pastas (e até dentro de pastas dentro de pastas…) é muito fácil.

Dentro destas pastas podemos colocar outras pastas, ou textos, ou qualquer tipo de documentos. Podemos até colocar textos dentro de textos, o que pode ser útil em algumas situações.
Mudar os ícones das pastas
Finalmente, podemos mudar os ícones das pastas, ou de qualquer texto. Basta escolher o menu Documents/Change Icon… ou, com o botão esquerdo do rato, clicar no ícone atual.
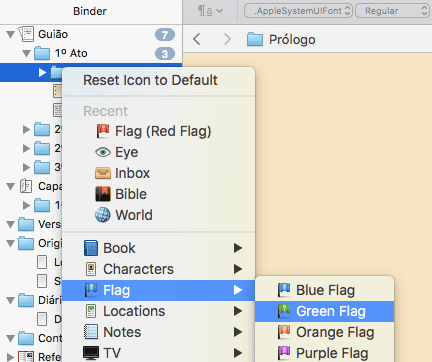
Usando estas opções, podemos organizar o Binder da forma mais adequada ao nosso projeto. A imaginação é o limite.

Conclusão
Como se viu, o Scrivener é perfeito para organizar um guião e todos os documentos a ele associados. Nunca somos forçados a adotar modelos que não nos interessam, pois o programa é infinitamente versátil e adaptável aos estilos e necessidades de cada autor.
No próximo capítulo veremos como esta flexibilidade é aplicável na fase da planificação do guião.
Pergunta aos leitores
Há alguma questão particular que gostasse de ver esclarecida sobre as possibilidades de organização do Scrivener? Deixe a sua dúvida nos comentários abaixo e tentarei responder-lhe num dos próximos artigos.

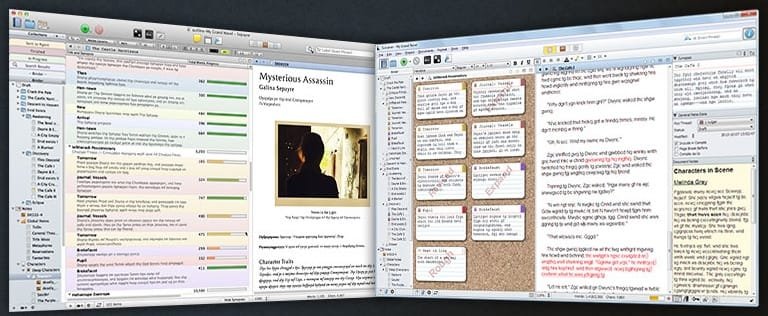
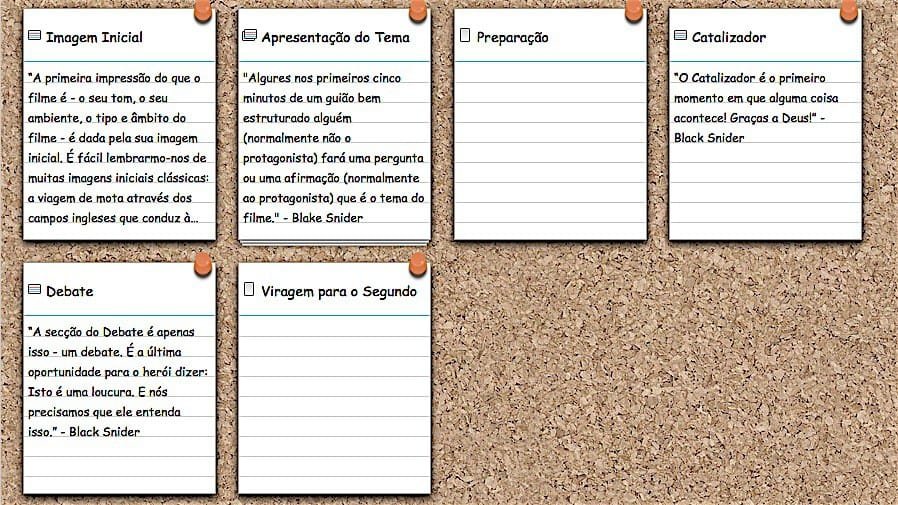

RT @joaonunes: Introdução ao Scrivener – 3ª parte – organizar um projeto: https://t.co/RQE0beucal
Olá, estou iniciando no scrivener e quero parabenizá-lo. Adorei o site, as informações e tudo mais. Porém o arquivo que baixei guioesJN proposto na sua aula 3, mas o arquivo acusa erro no Mac. Você teria este arquivo atualizado? Mais uma vez obrigado e parabéns
Já lhe enviei comprimido em formato .zip, e espero que funcione dessa maneira. Desculpa pelo incómodo.
Olá João, tudo bem? Gostei muito do seu guia, porém fiquei com uma dúvida. Quero montar uma compilação para trabalhos científicos (projetos / tcc / dissertações) em norma com a ABNT. Existe algum lugar que possa existir?
João, tudo bem?
Estou começando com o Scrivener e li todos seus artigos.
No entanto, o link para o GuioesJN está fora do ar, e seria muito bom contar com esse template para escrever meus projetos pessoais.
Será que você pode enviar, por gentileza?
Obrigado, um abraço desde São Paulo.
Viva, penso que já está resolvido. Obrigado pelo alerta.
Mesmo depois de muitos anos, seu texto continua ajudando as pessoas. Gostaria de agradecer. Gostaria também de perguntar se ainda pode tornar acessível o modelo, pois não consegui achar onde fazer o download.
Caro Flávio, obrigado pelas palavras simpáticas e pelo alerta. Um bug do WordPress tinha desativado todos os botões usados para baixar o ficheiro. Em princípio agora já está a funcionar. Por favor avise-me se ainda assim não conseguir. Boas escritas!
Olá, João! Muito bons os seus artigos a respeito do Scrivener. Demorei um pouco para perceber que o “Guião” é o que a versão em inglês chama de “manuscript”,mas na verdade é um conceito que fica entre o esboço e o editor (ou abrangendo ambos). Na minha versão para o Windows, havia deixado como “manuscript” mesmo, por isso houve um certo estranhamento. Coisas da riqueza da nossa língua portuguesa. Que ótimo encontrar um blog em português para o Scrivener. Uma coisa que achei importante: tenho o scrivener há alguns anos e só agora eu o adotei de verdade, substituindo até mesmo o word. E por que isso aconteceu? Porque de uma maneira geral, estamos condicionados ao aspecto do word. Precisamos estar com a mente aberta e dar um passinho na direção de um novo conceito de ferramenta de escrita, onde tudo está à mão sempre que precisamos (fichas de personagens, pesquisas, templates, espaços, estrutura para uma sinopse e muito mais). Acho que isso é uma pedra de toque para assumirmos de vez as muitas vantagens do scrivener. Aproveito para perguntar se você conhece o outro aplicativo da L&L , o Scapple, e se acha que vale a pena, se é tão produtivo e rico como o Scrivener. Obrigado e um abraço desde Brasília. Carlos
Viva Carlos, na realidade guião é o que no Brasil se chama o roteiro. Corresponde, no scrivener, ao modo de script. Tem razão em relação às vantagens sobre o Word. Já não tenho esse programa instalado há muitos anos. Quanto ao Scapple, é interessante se gostar de fazer mind maps, mas está muito longe de ter o impacto que o Scrivener tem no processo de escrita.