Nesta quinta parte da série de artigos dedicados ao Scrivener vamos ver como se desenrola o processo de escrita no Editor.
Introdução
Chega uma altura em que, inevitavelmente, temos de passar à escrita. Até aqui, depois de organizarmos todo o projeto e fazermos a planificação completa da escaleta, ainda não temos uma única palavra no manuscrito do guião.
No que toca à escrita o Scrivener é muito semelhante ao Final Draft e à maioria dos outros programas de escrita especializada em guião.
O que é realmente distintivo no Scrivener é uma maior facilidade em escrever de forma não sequencial. Se quisermos começar pelo fim, ou estivermos mais inspirados para escrever uma determinada sequência do meio, o Scrivener é mais adequado do que a maioria dos concorrentes.
Esta facilidade é também muito útil na fase da reescrita. A possibilidade de trabalhar no guião completo, em cenas isoladas, ou em grupos de cenas díspares conferem-lhe uma extraordinária versatilidade.
Primeiros passos
Para acompanhar este curso pode baixar o modelo de projeto que criei e ofereço aos leitores:
Os exemplos que se seguem são retirados do meu guião da curta-metragem O Presente, que já apresentei em artigos anteriores deste curso. A primeira coisa a fazer é certificarmo-nos de que estamos no modo certo para a escrita do guião.
Para esse efeito, devemos ir para o Editor, carregando no ícone que encontramos na barra superior. Quando estivermos no Editor e aí entrar no modo Scriptwriting. Por uma questão de simplicidade eu coloquei o ícone de Scriptwriting ao lado do do Editor, mas se não o tiver lá, pode encontrar essa opção no menu Format/Scriptwriting/Script Mode.


Como poderá reparar o manuscrito ainda está em branco. Todo o trabalho que fizemos até agora foi ao nível da planificação, escrevendo as sinopses no modo de Cartões e Escaleta, como vimos no artigo anterior.
A existência desses cartões é identificada no manuscrito por uma série de linhas horizontais. O que escrevermos entre essas linhas ficará ligado ao cartão respetivo; mudando o cartão de lugar, o texto também mudará no manuscrito. (Nota: estas linhas divisórias são apenas para referência visual; nunca são impressas nem exportadas.)

Por hábito costumo fazer com que cada cartão corresponda a uma cena, mas nada impede que a divisão seja outra. Podemos escrever várias cenas num mesmo cartão, ou espalhar uma única cena mais complexa por vários cartões. Em última instância, poderemos escrever todo um guião num único cartão, mas com isso perderíamos muitas das vantagens do Scrivener.
Consultar as sinopses
Enquanto estamos no Editor as sinopses que escrevemos estão sempre disponíveis para consulta, no Inspector, do lado direito do ecrã.

Se passarmos o rato por cima dos cartões no Binder, à esquerda, aparecerá também uma janela com o texto da sinopse.

Podemos ainda usar o comando Documents/Append Synopsis to Main Text para copiar integralmente o texto da sinopse para o manuscrito. Isto pode ser feito para um cartão individual, ou para um grupo de cartões seleccionados.

Os elementos do guião
Toda a escrita de um guião é construída com base em blocos de texto com funções e formatos diferentes. Vejamos muito resumidamente quais são e como se chamam estes elementos pré-definidos no Scrivener.
Em primeiro lugar temos dois tipos de texto genérico: General Text e General Text (centered). Servem para escrever tudo o que não encaixe nos restantes elementos pré-definidos. A diferença entre os dois é que no segundo o texto é centrado na página, sendo normalmente usado para o título do filme. Um autor como Tarantino, que costuma dar títulos aos capítulos dos seus filmes poderia usar este elemento para esse efeito.

De seguida entramos nos elementos mais específicos de um guião. O primeiro são os Cabeçalhos que, no Scrivener, são chamados de Scene Headings. Servem para marcar o início de cada cena. Podem servir também para identificar Cabeçalhos Secundários. Já escrevi sobre estes elementos num artigo do blogue.

Segue-se, normalmente, as descrições de Ação, designadas no Scrivener por Action. Nestes parágrafos de texto é descrito tudo o que pode ser visto e ouvido no filme, à exceção dos diálogos que, como veremos a seguir, têm um tratamento diferenciado. Entram aqui descrições de cenários, de características dos personagens, de veículos e outros adereços, de sons e efeitos especiais, bem como de todas as ações e comportamentos envolvendo estes elementos. Podem ainda entrar descrições mais técnicas, como ângulos e movimentos de câmara, embora estas sejam normalmente reservadas para os chamados shooting scripts (guiões de rodagem).

Os três elementos seguintes formam normalmente blocos indissociáveis, e destinam-se a apresentar os textos falados no filme. São os elementos Personagem, Diálogo e Parênteses, identificados no Scrivener como Character, Dialogue e Parenthetical.
O elemento Character indica quem fala; o elemento Dialogue indica as suas falas; e o elemento Parenthetical (que em português se designa também como didascália), serve para, quando necessário, dar indicações específicas sobre a interpretação.



Finalmente, temos dois elementos adicionais dedicados a aspectos mais técnicos: a Transição e o Plano, designados aqui por Transition e Shot. O primeiro destina-se a dar indicações sobre a forma de passar de uma cena para outra; o segundo serve para descrever indicações de câmara. A tendência atual é usar com moderação estes elementos, especialmente o segundo, reservado apenas para shooting scripts.

Como vimos todos estes elementos têm funções específicas e formatos próprios para ser apresentados na página. Passar de uns para os outros no Scrivener é também um processo natural e quase automático, como veremos em seguida.
Mas se, por qualquer razão (normalmente por erro nosso), precisarmos de transformar um determinado elemento num elemento de outro tipo, isso também é fácil. Podemos fazê-lo recorrendo ao menu Format/Scriptwriting/Change Element To ou então usando a Barra de Informações na base do Editor.


Na primeira imagem podemos ver que também há um atalho de menu para cada elemento: Cmd + Alt + 1 para Scene Heading; Cmd + Alt + 2 para Action; e assim por diante. Memorizar estes atalhos, poupa-nos algum tempo no longo prazo, mas não é essencial.
O processo de escrita
O Scriptware (já desaparecido), o Final Draft e o Movie Magic Screenwriter foram os primeiros programas de processamento de texto concebidos especificamente para a escrita de guiões. Antes deles havia apenas programas concebidos para formatar textos já escritos, ou folhas de estilos para programas genéricos como o Word.
Partindo do princípio que um guião é sempre composto pelos elementos que vimos no ponto anterior, os programas especializados trouxeram duas vantagens importantes: a pré-formatação dos elementos de acordo com os preceitos utilizados na indústria cinematográfica; e um processo de escrita que simplifica e automatiza a passagem de uns elementos para os outros.
O primeiro destes aspectos – a formatação – pode ser mais ou menos simulado num processador de texto tradicional, e por isso muitas pessoas ainda usam o Word para escrever os seus guiões. Mas é no segundo aspecto – o processo de escrita – que programas como o Final Draft ou o modo Scriptwriting do Scrivener brilham realmente. Quem os experimenta dificilmente volta a adaptar-se aos processadores de texto genéricos.
Este processo apoia-se essencialmente no uso de duas teclas específicas para mudar de um tipo de elemento para outro: a tecla parágrafo (enter) e a de tabulação (tab).
Usando uma ou outra destas teclas no fim de um parágrafo de texto, formatado de uma determinada forma (por exemplo, como um Character) mudamos automaticamente para outro parágrafo formatado segundo outro tipo de elemento (por exemplo, Dialogue). Esta alternância de estilo faz-se numa sequência fixa, que varia conforme o elemento de partida e a tecla usada.
A descrição deste processo é mais complicada do que a sua utilização. Depois de praticarmos um pouco o uso das teclas torna-se segunda natureza e passamos a escrever sem pensar no processo, concentrando-nos apenas no conteúdo.


Vejamos então como decorre este processo. Comecemos por colocar o cursor no início da cena que queremos escrever, certificando-nos de que estamos num elemento do tipo Scene Heading. Se estivermos noutro elemento (por exemplo, General Text) mudamos usando um dos métodos descritos anteriormente. Vamos então escrever o nosso primeiro Cabeçalho.

A seguir a um Cabeçalho entra sempre (salvo uma situação excepcional) um parágrafo de Ação. É por isso natural que se fizermos parágrafo no fim de um Scene Heading o elemento seguinte passe automaticamente a ser do tipo Action.

Podemos escrever vários parágrafos de Ação seguidos, por isso o uso da tecla parágrafo a seguir a Action cria automaticamente outro bloco de texto Action

É normal que depois de um ou mais parágrafos de Ação cheguem sequências com falas. Como vimos acima, estas são compostas por dois, ou três, elementos indissociáveis. O primeiro desses elementos é sempre o Personagem, ou Character.
Para passarmos de um elemento Action para um elemento Character usamos a tecla parágrafo seguida imediatamente da tecla tabulação. É criada uma nova linha já com o formato do nome do Personagem.

A seguir a um nome de Personagem, ou Character, vem sempre um de dois elementos: ou um Diálogo ou um Parênteses. Como é mais comum ser um Diálogo, basta usar a tecla parágrafo para obter esse elemento.

Se estivermos em Character ou em Dialogue e quisermos introduzir um Parenthetical, então devemos usar a tecla tabulação.

Depois do Parenthetical devemos sempre escrever um Dialogue. Por isso é indiferente usarmos a tecla parágrafo ou tabulação; ambas têm o mesmo efeito.

O uso de parágrafo a seguir a um Dialogue faz surgir novamente um elemento Action. Se o quisermos transformar em Character teremos então que fazer tabulação.


O uso de duas tabulações de seguida serve para chegar ao elemento Transition a partir de Action.

Em qualquer dos casos, todos os elementos estão acessíveis com um atalho rápido. Se fizermos dois parágrafos de seguida surge um menu local com todos os elementos disponíveis. É outra forma prática de inserir um elemento de qualquer tipo.

Resumo
Vejamos, então, em resumo, como se processa uma sequência típica de escrita, usando apenas o parágrafo e a tabelação:
- Usamos dois parágrafos (p + p) para seleccionar e escrever um Scene Heading.
- Fazemos parágrafo (p) para obter Action, e escrevemos um parágrafo.
- Com um novo parágrafo (p) continuamos em Action.
- Com uma tabulação (t) passamos para Character, e escrevemos o nome do Personagem.
- Com um parágrafo (p) passamos para Dialogue e escrevemos o Diálogo do nosso personagem.
- Fazemos parágrafo e logo tabulação (p + t) para obter novo Character e escrevemos o nome do segundo Personagem.
- Fazemos tabulação (t) para introduzir um Parenthetical, e escrevemos o texto entre parênteses.
- Parágrafo (p) ou tabulação (t) para introduzir o Dialogue:
- Novo parágrafo (p) para Action.
- E finalmente parágrafo (p) e duas vezes tabulação (t + t) para introduzir a Transition que marca o fim da cena.
É muito mais complicado ler a descrição anterior do que aplicá-la na prática. Bastam dois ou três minutos a brincar com as teclas parágrafo e tabulação no modo scriptwriting do Scrivener para nunca mais quereremos escrever guiões de outra maneira.
Conclusão
Deixarei para o próximo capítulo deste curso de introdução ao Scrivener a análise de mais alguns aspetos da utilização do Editor para escrever um guião. O Curso ficará assim com 7 capítulos, e não com os seis previstos inicialmente.
Pergunta aos leitores
Há alguma questão particular que gostasse de ver esclarecida sobre o Editor e a escrita do guião no Scrivener? Deixe a sua dúvida nos comentários abaixo e tentarei responder-lhe num dos próximos artigos.

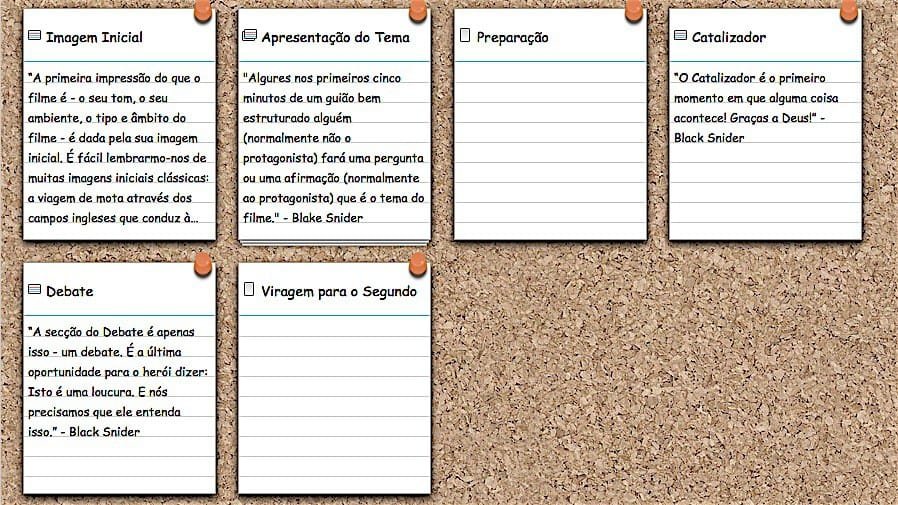


Olá João,
Parabéns pelos seus trabalhos sobre o Scrivener.
Fiquei apenas com uma dúvida: Existe algum corretor ortográfico para o Português do Brasil?
Se existir como utilizá-lo?
Um outro detalhe importante (Rsrsrsrs): Como conseguir um bom desconto para adquirir o Scrivener?
Olá Fernando, obrigado pelas suas palavras simpáticas. Quanto às questões que me coloca:
– na versão que eu uso, para Mac, basta ativar nas preferências a opção de “Check spelling as you type”. Depois, escolher o menu Edit/Spelling and Grammar/Show Spelling and Grammar. Surge uma janela que em baixo nos dá a opção de escolher entre várias línguas, incluindo o Português do Brasil. Sinceramente não lhe sei dizer se é uma opção do programa ou é do sistema operativo.
– Quanto a descontos, é uma questão de ter paciência e ir estando atento ao site do editor Literature and Latte, pois eles costumam fazer várias promoções por ano, com bons descontos. Por exemplo, fazem sempre antes do mês de Novembro, por ocasião do evento NaNoWriMo; nos Black Friday; e em outras ocasiões. De qualquer forma, tem sempre a possibilidade de baixar a versão teste gratuita e experimentar durante um mês.
Olá João,
Tenho mais uma dúvida sobre o Scrivener: Como numerar as cenas no roteiro de cinema?
Olá Fernando, aqui estou de novo para esclarecer mais esta dúvida.
Em primeiro lugar, devo dizer que há quem defenda que um guião só deve ser numerado quando entra em pré-produção.
Note também que ainda me falta escrever o último artigo da série sobre o Scrivener, que será precisamente sobre o tema da exportação dos ficheiros, onde se inclui a numeração das cenas.
Passando à resposta: a numeração é um aspecto em que o Scrivener perde em simplicidade em comparação com o Final Draft, apesar de ter uma solução de forma geral muito mais poderosa.
Uma das funções do Scrivener é que podemos colocar “placeholder tags” (etiquetas de substituição) no texto, que depois são convertidas no momento da exportação (que no Scrivener se chama Compile).
Por exemplo, há uma dessas tags para o número de páginas do documento. Num documento de 10 páginas, essa tag é substituída automaticamente por “10” no Compile. Se o documento crescer depois para 517 páginas, a tag será substituída por “517”. Há outras tags para as datas (de criação, de impressão, etc.), para o número total de palavras ou de caracteres, para a numeração de páginas, etc. Alista completa pode ser encontrada no menu Help/Placeholder Tags List…
A placeholder tag que nos interessa no nosso caso é $N que, no momento do Compile, é substituída sequencialmente por números. A primeira tag $N é substituída por “1”, a segunda por “2”, etc.
Assim, basta colocar uma tag $N antes de cada Cabeçalho (Scene Heading) e no momento do Compile todos os cabeçalhos serão numerados sequencialmente.
A vantagem deste sistema é que podemos mudar a ordem das cenas sempre sem nos preocuparmos em renumerá-las. Como elas só são numeradas no momento da compilação, aparecem sempre com os números corretos.
A desvantagem é que se quisermos exportar uma versão não numerada teremos de fazer mais umas manobras no momento de exportar. Mas isso fica para o artigo futuro :)
Olá João. Ótimo trabalho sobre o Scrivener. Eu uso o Mac e configurei para a lingua portuguesa e marquei CORRIGIR ERROS ORTOGRÁFICOS AO DIGITAR. No entanto, ele não faz essa correção. Você tem ideia do que devo fazer?
Viva Carlos, infelizmente não sei o que dizer.
Estou com a mesma dúvida.
Viva Manaem e Carlos, no meu Scrivener, versão 3.14, o comando para essa função é Editar/Ortografia e Gramática/Verificar Ortografia Durante Digitação. Tenho essa opção escolhida e tudo funciona normalmente: quando escrevo uma palavra errada aparece um balão com sugestão de correção. Não faço ideia porque não estará a funcionar nos vossos. Sugiro que façam uma nova instalação do programa, porque muitas vezes resolve problemas…
Olá João, parabéns pela matéria.
Estou com um problema: Estava utilizando a versão de teste (Trial), já tinha escrito umas 200 páginas. Porém, hoje minha versão expirou e eu não consigo mais acessar nada. Será que tem como eu recuperar? Tenho medo de comprar a aversão paga e não resolver? Se puder me ajudar, ficaria muitíssimo agradecido.
Viva Nirceu, acredito que a compra da versão paga resolverá a questão. E é um investimento que, a médio prazo, é mais do que rentável.
No entanto, se não tem vontade de fazer essa despesa neste momento (vivemos tempos difíceis…), talvez a solução mais fácil seja criar uma outra conta de e-mail grátis só para esse efeito e baixar novamente a versão teste.
Não tenho a certeza que vá funcionar, pois não sei se eles têm algum tipo de “defesa” contra essa manobra, mas num caso de emergência vale a pena tentar.
Em última instância, se isso não resolver o seu problema, volte a contactar-me por aqui. Podemos combinar uma maneira de me enviar o seu documento do Scrivener para eu abrir e exportar como Word, por exemplo.