Nesta sexta parte da série de artigos dedicados ao Scrivener vamos ver as opções que o programa nos dá para optimizar o processo de escrita no Editor e com a ajuda do Inspector.
Introdução
No artigo anterior expliquei tudo o que precisa saber para poder escrever um guião no Scrivener. No entanto, o programa oferece mais uma série de opções que, não sendo essenciais, tornam o processo ainda mais prático e agradável. Aprender a usá-las irá torná-lo um guionista mais eficiente (e feliz).
Como vimos antes o Scrivener é muito semelhante ao Final Draft e à maioria dos outros programas de escrita de guião. Mas alguns dos aspectos que vamos analisar neste artigo são exclusivamente encontrados no Scrivener
Para acompanhar este tutorial pode baixar o modelo de projeto que criei e ofereço aos leitores:
O modo Ecrã Inteiro
Uma das vantagens do Scrivener (embora não exclusiva, pois agora muitos outros programas já a oferecem) é o modo de Ecrã Inteiro (Full Screen). Este modo permite eliminar temporariamente todas as outras janelas do programa, deixando apenas a janela da escrita. Dessa forma ajuda-nos a focar apenas na página, eliminando distracções visuais, e facilitando a entra da no fluxo criativo.
Para entrar no modo de Ecrã Inteiro basta escolher o menu View/Enter Full Screen.

Em alternativa, podemos clicar no ícone correspondente na barra superior.

Em qualquer dos casos passamos imediatamente para o modo Ecrão Inteiro (Full Screen) em que toda a janela do computador fica ocupada pela página de escrita, ladeada por duas barras negras.

Trazendo o cursor do rato para a parte de baixo do ecrã aparece temporariamente uma barra transparente que nos permite fazer algumas operações. De imediato, adaptar a largura do papel e o tamanho das letras ao ecrã do nosso computador e ao nosso gosto.

Mas podemos também, durante a escrita, mudar o tipo de elementos, aceder ao Inspector e às sinopses das cenas, criar Palavras-Chave (Keywords) ou ir para qualquer cena. Consegue-se assim uma combinação perfeita entre o minimalismo do Ecrã Inteiro e as funcionalidades mais importantes durante a escrita.
Para sair do modo Ecrã Inteiro basta fazer Escape ou usar o ícone situado no extremo direito dessa barra inferior.
Dividir e combinar cenas
Durante o processo de escrita é muito frequente que o guião se distancie da escaleta que criámos antes. Muitas vezes temos de dividir um único cartão em vários cartões, e em algumas circunstâncias podemos ter necessidade de combinar dois cartões num único.
Para isso existem as funções Dividir (Split) e Combinar (Merge), ambas situadas no menu Documents. Note-se que a opção Combinar (Merge) só fica disponível se estiverem pelo menos dois cartões seleccionados no Binder, como na imagem seguinte.

A função de Dividir parte o cartão em dois, começando o segundo cartão no ponto onde o cursor está inserido no momento. A forma mais rápida de a utilizar é colocar o cursor onde queremos dividir o cartão, e invocar o atalho Cmd+K. O novo cartão tem o mesmo nome que o original, seguido de um algarismo (a partir de 1) para o identificar.
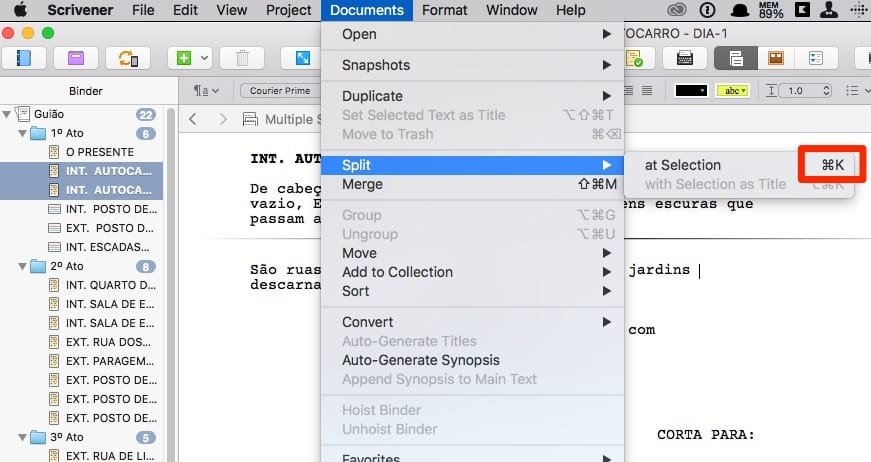
Esta função usa-se normalmente se criamos novas cenas dentro de um mesmo cartão. Nesse caso é boa prática ter um cartão para cada nova cena.
Dividir o Editor
Outra opção muito interessante do Scrivener é a possibilidade de dividir horizontalmente a janela do Editor. Isto pode servir, por exemplo, para ter duas cenas diferentes abertas ao mesmo tempo.

Outra possibilidade é ter uma cena aberta numa metade do ecrã, e na outra ter o Quadro ou o Outline. É claro que computadores com telas maiores beneficiarão mais desta opção.
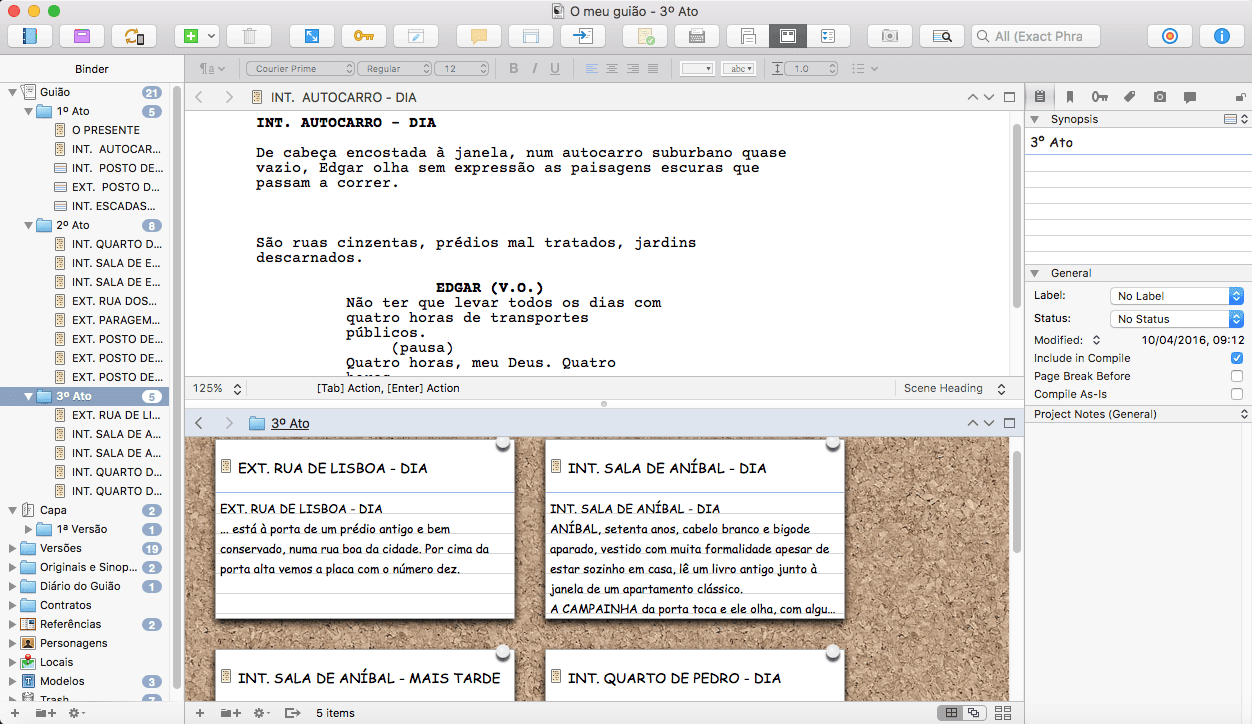
Para dividir o Editor em dois basta clicar no pequeno ícone no seu canto superior direito. Um novo toque no mesmo ícone desfaz a divisão, deixando apenas a janela onde tivermos o cursor no momento.

Explorar o Inspector durante a escrita
A barra lateral direita do Inspector também tem uma série de funcionalidades adicionais que podem ser exploradas durante o processo de escrita.
Notas
É possível, por exemplo, criar e consultar dois tipos de notas: de Projeto e de Documento. Estas notas estão disponíveis a qualquer momento, clicando no pequeno ícone no topo esquerdo do Inspector, e selecionando a opção adequada.

As primeiras, como o nome indica, são referentes a todo o guião. Podem servir, por exemplo, para criar uma lista de nomes de todos os personagens, sempre disponível para consulta.
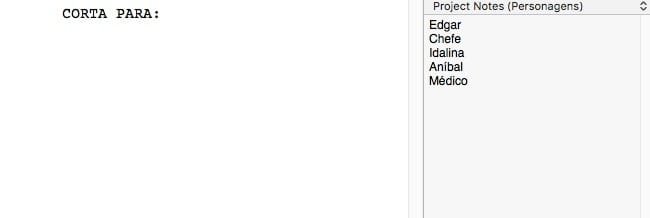
Podemos criar tantas notas de Projecto quantas quisermos, usando a opção Manage Project Notes…

As notas de Documento estão associadas apenas ao cartão que estava aberto no momento em que foram escritas. Pode haver apenas uma nota por cada cartão. São muito úteis para deixar indicações de ideias ou alterações relacionadas com essa cena.

Comentários
O Scrivener, como a generalidade dos programas de escrita, também permite adicionar Comentários (Comments) locais e Notas de Rodapé (Footnotes). Tanto uns como outros podem ficar associados a palavras ou frases, e ser consultados a partir do Inspector.

Para aceder aos Comentários e Notas de Rodapé de uma determinada cena clivamos no pequeno ícone com um balão no topo do Inspector.

Instantâneos (Snapshots)
Uma funcionalidade que, tanto quanto sei, é exclusiva do Scrivener é a possibilidade de tirar Instantâneos (Snapshots) de um guião a qualquer momento. Um Instantâneo (Snapshot) é exactamente o que o nome indica; uma “fotografia” do guião naquele momento.
É como se fosse uma cópia de segurança instantânea, que podemos fazer a qualquer momento, e à qual podemos regressar mais tarde. Mais útil ainda é que podemos tirar instantâneos globais, que “retratam” todo o guião, ou apenas de uma cena específica.


A grande vantagem destes Instantâneos (Snapshots) é que, graças a eles, podemos gravar tantas versões quantas quisermos de uma mesma cena, compara-las, e regressar às que preferirmos. É um passe livre para deixar a imaginação correr sem preocupação de perder o material desenvolvido anteriormente.
Quando utilizamos a função Comparar podemos ver os parágrafos cortados (a vermelho) e acrescentados (a azul).

Para aceder aos instantâneos basta clicar no pequeno ícone de máquina fotográfica no topo do Inspector.

Estado de um documento (Status)
O Estado (Satus) de um documento é uma etiqueta específica que podemos usar para identificar o momento de escrita de uma determinada. Podemos criar tantos Estados quantos quisermos. No exemplo seguinte eu criei sete Estados, que vão desde “Por escrever” até “Final Draft”.

Tal como acontece com as Etiquetas, cada documento (cartão) pode ter apenas um Estado em cada momento. Ou está “Para Rever” ou está “Terminado”; não pode estar ambos ao mesmo tempo, o que é lógico.
Os Status podem ser uma ferramenta de organização muito útil, especialmente para quem tem uma abordagem menos linear à escrita.
Palavras-chave (Keywords)
As Palavras-chave (Keywords) são outra ferramenta muito poderosa. Ao contrário das Etiquetas (Labels), que vimos num artigo anterior, e dos Status, que acabámos de ver, um documento pode ter tantas Palavras-chave quantas quisermos.
Para aceder às Palavras-Chave usamos o pequeno ícone com uma chave no topo do Inspector.

No exemplo seguinte podemos ver que atribuí quatro Keywords a esta cena: “interior”, “edgar”, “dia”, e “tem voz off”.
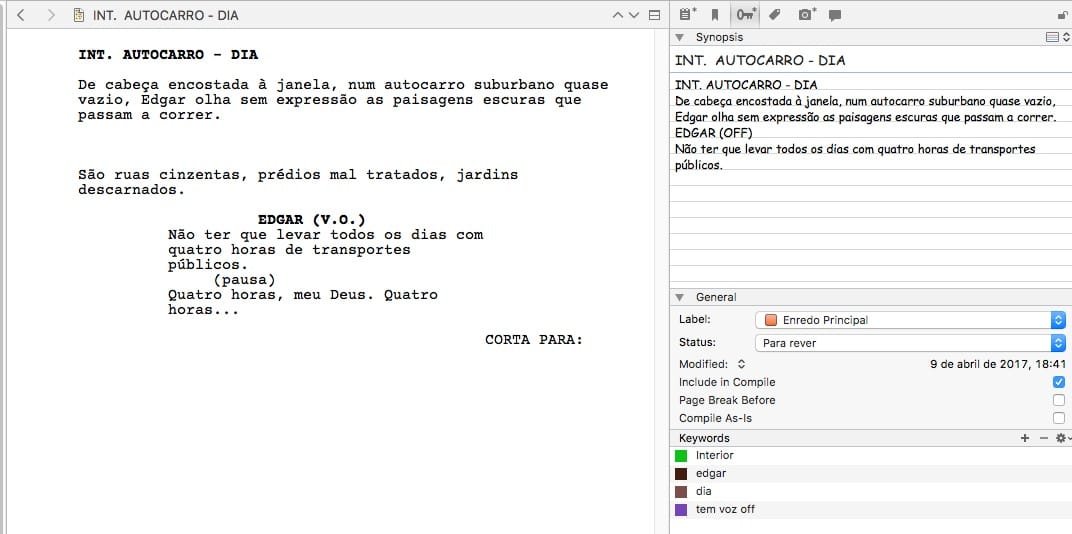
Graças a esta segmentação das Palavras-Chave podemos criar buscas muito elaboradas. Para isso começamos por abrir a janela do menu Project/Show Project Keywords…

Através dessa janela podemos, como no exemplo seguinte, seleccionar uma ou mais Palavras-chave e fazer uma busca (search) para encontrar todas as cenas que tenham sido marcadas com ela. Neste caso, usei a Keyword “tem voz off” para seleccionar todas as cenas com Voz Off (voz de narração). Isso permitir-me-ia, por exemplo, rever estas V.O. todas de seguida, para garantir a sua consistência. No exemplo, detectamos que na primeira cena usei a expressão (V.O.) e na segunda a expressão (OFF). Durante a revisão iria com certeza querer corrigir esta discrepância.

Melhor ainda, a partir desta busca poderia criar uma Colecção de cenas com essa característica, a que poderia retornar a qualquer momento.

O uso das Palavras-Chave, Etiquetas e Estados, e a possibilidade de fazer buscas e criar Coleções com elas pode ser muito útil durante a fase de reescrita de um guião.
Aprender a usar todas as possibilidades do Inspector leva algum tempo, mas para quem usar o Scrivener diariamente é um investimento que será largamente recompensado no longo prazo.
No próximo artigo passaremos finalmente à Exportação dos guiões, um processo que no Scrivener se chama Compilar (Compile) e que oferece uma imensidade de opções e resultados.
Pergunta aos leitores
Há alguma questão particular que gostasse de ver esclarecida sobre o Editor e a escrita do guião no Scrivener? Deixe a sua dúvida nos comentários abaixo e tentarei responder-lhe aqui ou num dos próximos artigos.


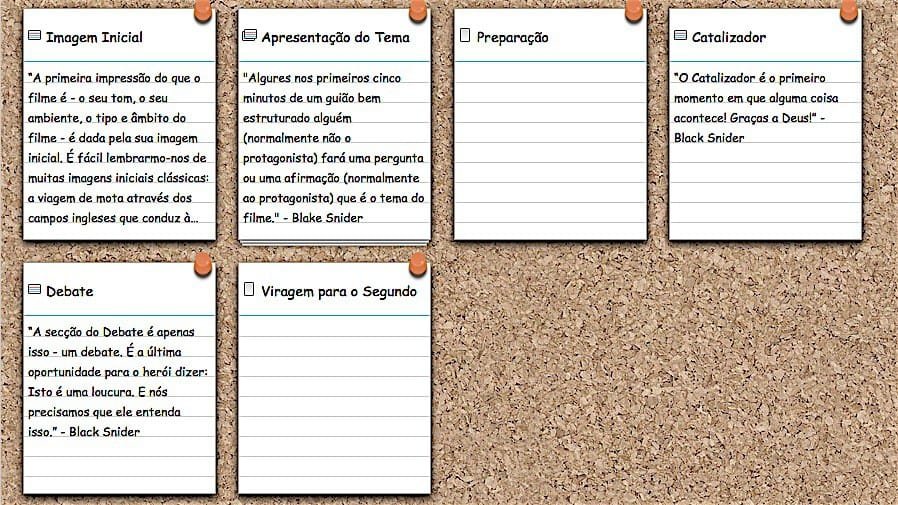

O link para baixar o template GuioesJN não está funcionando…
Viva, penso que o problema já está resolvido. Obrigado pelo alerta.