Nesta sétima e última parte da série de artigos dedicados ao Scrivener vamos finalmente descobrir como exportar os nossos guiões para os formatos mais usados na indústria cinematográfica. Na linguagem do Scrivener este processo chama-se Compilação.
Introdução
Nos artigos anteriores desta série expliquei o essencial para poder escrever um guião no Scrivener, um processo que pode demorar dias, meses ou anos. Mas chega uma altura em que será necessário partilhar o guião com outras pessoas, sejam elas a nossa mãe ou um produtor interessado na nossa ideia.
Mesmo que, por hipótese, esses destinatários tenham também o Scrivener, não é boa ideia partilhar o ficheiro original. Esse ficheiro, como percebemos ao longo do curso, pode ter muita outra informação além do guião: elementos de pesquisa, notas e comentários, cenas apagadas, versões alternativas, gifs de gatos, etc.
O que queremos, neste caso, é exportar o guião, e apenas ele, para um formato que seja reconhecido pela indústria, normalmente PDF ou Final Draft (.fdx).
O Scrivener chama a este processo Compilar (Compile). Como tantas outras coisas neste extraordinário programa, a Compilação parece muito mais complicada do que é, devido à quantidade de opções que oferece.
Felizmente, com a recente versão 3 do Scrivener, que tem uma lógica de Compile mais simples, o processo ficou muito mais intuitivo e simples.
Tudo se resume a cinco passos, fáceis de entender e ainda mais fáceis de executar. Para acompanhar este tutorial pode baixar o modelo de projeto que criei e ofereço aos leitores:
Nota: as imagens deste artigo já foram feitas com a versão 3 do Scrivener, que tem muitas diferenças em relação à versão 2 que usei nos artigos anteriores. Uma das mais importantes é a tradução da maior parte dos menus e janelas, em que muitas opções agora já aparecem em português.
Nota 2: para este artigo usei o guião do filme “Avó Dezanove e o Segredo do Soviético”, que adaptei a partir de um romance do escritor angolano Ondjaki, e que está atualmente em produção.
O processo básico de Compilação
O processo de Compilação é como uma máquina de transformação que pega no nosso documento Scrivener e o converte num documento novo, no formato que quisermos, corretamente apresentado.
Por exemplo, por alguma razão inescrutável, podemos ter escrito todos os diálogos do nosso guião no Scrivener na fonte Comic Sans 18 com a cor azul bebé (há gostos para tudo…).
No entanto, quando o quisermos partilhar com outras pessoas, elas estarão à espera de ver um guião formatado segundo as normas da indústria, ou seja, com o texto em Courier 12 de cor preta.
O Scrivener permite-nos essa liberdade através da Compilação, que se resume a cinco passos:
- Escolher Compilar
- Escolher o formato de entrada
- Escolher o formato de saída
- Escolher quais os textos a Compilar
- Carregar no botão Compilar
Passo um: Escolher Compilar
Para iniciar o processo de Compilação podemos ir ao menu Arquivo/Compilar… ou, ainda mais simplesmente, escolher o ícone respectivo na barra superior.

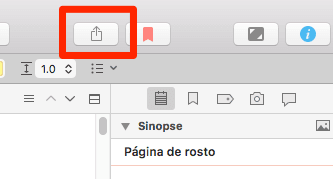
Em qualquer dos casos, seremos saudados com uma janela de aspeto algo intimidante.

Não há razões para medo; é tudo mais simples do que parece, depois de entendida a lógica do processo.
Passo dois: Escolher o formato de entrada
Em segundo lugar, temos que nos certificar de que estamos no modo de formatação correcta para um guião.
Em princípio será esta a opção que nos aparece naturalmente, mas caso isso não aconteça devemos escolher a opção Script or Screenplay na coluna da esquerda.

Passo três: Escolher o formato de saída
De seguida, precisamos escolher qual o tipo de documento para o qual queremos Compilar o guião.
Há quatro opções principais que se aplicam no caso dos guiões:
- Impressão (Print) – para imprimir diretamente em papel.
- Adobe PDF (.pdf) – para exportar para um documento PDF, apenas para leitura.
- Final Draft (.fdx) – para exportar no formato mais usado na indústria.
- Fountain Screenplay (.fountain) – para exportar para um formato de texto simples, que tem algumas vantagens.

Se prestou atenção à imagem anterior, terá reparado que também lá estão outras opções, como o Word ou RTF (se o seu destinatário ainda viver no século passado) e até diversos formatos de e-book.
Um conselho: nunca use diretamente a opção Imprimir (Print) para imprimir o seu guião em papel. É muito mais seguro Compilá-lo primeiro para PDF, analisar o ficheiro para ver se está tudo correto, e imprimir depois a partir desse ficheiro. Isto implica mais um passo, mas pode poupar-lhe muito papel e tinteiros.
Passo quatro: Escolher os textos a imprimir
Na coluna direita da janela vemos uma lista de todos os textos do nosso guião. O programa já se encarregou de seleccionar, no lado esquerdo, os que acha que devem ser impressos.

Na maior parte dos casos esta seleção estará correcta e podemos passar logo ao passo seguinte. Mas vale a pena verificar se estão realmente seleccionados todos os documentos do guião, e se não estão documentos a mais (pesquisa, etc).
Para selecionar ou desmarcar documentos, basta clicar nos quadradinhos à sua esquerda.
Há uma opção importante em que o Scrivener podia fazer melhor. Por defeito a Página de Rosto do guião (ou seja, a capa) aparece erradamente classificada como scene – como se fosse uma cena do guião.

Será melhor clicar no pequeno triângulo e escolher a opção Front Matter, que garantirá que a capa seja impressa numa página independente.

Finalmente, se analisarmos a janela, veremos outras opções, menus e ícones, que permitem o acesso a opções e ajustes adicionais.

A minha recomendação é, neste caso, deixar as opções conforme o Scrivener sugere por defeito (com a excepção acima referida para a Folha de Rosto). Na maioria dos casos essas escolhas são as corretas.
Se em certas situações especiais vir que o resultado não é o pretendido, ou se tiver curiosidade de descobrir os segredos escondidos do Scrivener, comece a explorá-las aos poucos.
Passo cinco: Carregar no botão Compilar
O último passo é o mais simples. Carregue no botão do lado inferior direito e, depois de escolher onde o quer guardar, terá em poucos segundos um novo ficheiro no formato desejado.

O bom deste processo é que Compilar é grátis. Faça tantas experiências quantas necessárias até ter o documento final tal e qual pretende.
Depois de cada Compilação analise o ficheiro obtido e verifique se está tudo conforme o desejado. Não está? Mude as opções necessárias até conseguir o resultado pretendido.
Na maior parte dos casos as opções por defeito são suficientes para obter bons resultados, mas se quiser resultados especiais é só explorar as muitas opções.
Conclusão geral
O Scrivener é um programa de escrita muito poderoso e versátil, relativamente barato, com um modo de escrita de guião mais do que competente. Tem uma curva de aprendizagem um pouco maior do que outros programas mas garanto que o pequeno investimento adicional de tempo será mais do que compensado ao longo dos anos que o vai utilizar.
Continuo a usar o Final Draft para as versões de produção dos meus guiões, mas não consigo imaginar-me hoje a planificar e escrever as primeiras versões noutro programa que não o Scrivener.
Se os seus interesses se alargarem a outras áreas da escrita – contos, romances, poesia, ensaio ou blogues – o Scrivener revelar-se-á ainda mais útil e poderoso, pois foi para isso que foi inicialmente desenvolvido.
Para mim já é indispensável; aposte nele que não se arrependerá.
Pergunta aos leitores
Há alguma questão particular que gostasse de ver esclarecida sobre o processo de Compilação no Scrivener? Deixe a sua dúvida nos comentários abaixo e tentarei responder-lhe o mais brevemente possível.

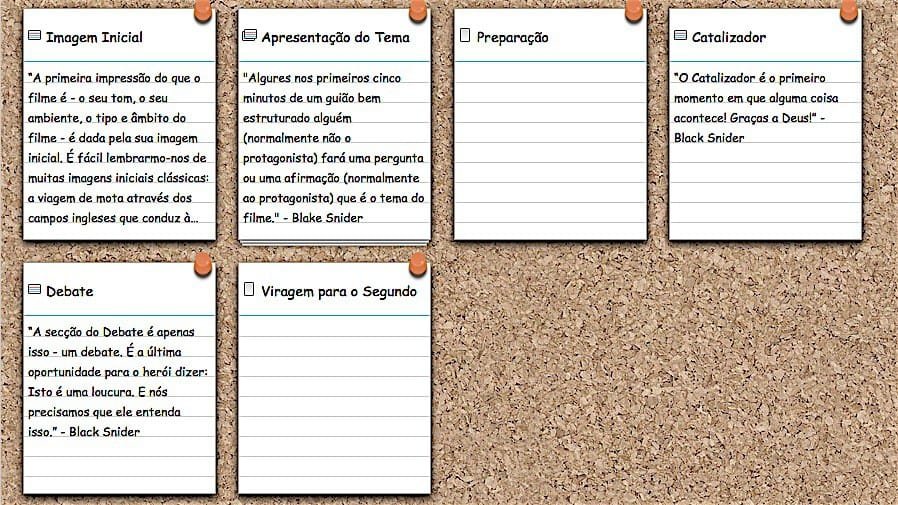


Prezado, é possível fazer índice/sumário no scrivener?
Caro Rogério, não tenho explorado essa funcionalidade, mas atrevo-me a garantir que sim. O Scrivener é um dos programas mais usados e recomendados para escrita de obras de grande fôlego, seja ficção ou não ficção, o que me parece difícil de acontecer se não tivesse essa opção.
Olá João,
o arquivo, com o modelo do Scrivener não abriu. Pode consertar por favor? Obrigada.
Viva Tati, vou tentar corrigir esse problema o mais rápido possível. Obrigado pelo aviso.
Viva Tati, o link já está corrigido e já pode baixar de novo. Obrigado pela paciência e boas escritas!
Olá João, é possível exportar do Scrivener com o número das cenas?
Procurei na net e no manual mas não encontro como fazê-lo…
Caro José, respondo a essa questão num comentário da 5º parte do tutorial de Scvrivener: https://joaonunes.com/2016/cursos-2/scrivener-5a-parte/
Nesse comentário prometi desenvolver o tema neste último artigo, mas acabei por não o fazer. De qualquer forma, deixo aqui de novo a resposta, até me animar para fazer um artigo 8:
Em primeiro lugar, devo dizer que há quem defenda que um guião só deve ser numerado quando entra em pré-produção.
Note também que ainda me falta escrever o último artigo da série sobre o Scrivener, que será precisamente sobre o tema da exportação dos ficheiros, onde se inclui a numeração das cenas.
Passando à resposta: a numeração é um aspecto em que o Scrivener perde em simplicidade em comparação com o Final Draft, apesar de ter uma solução de forma geral muito mais poderosa.
Uma das funções do Scrivener é que podemos colocar “placeholder tags” (etiquetas de substituição) no texto, que depois são convertidas no momento da exportação (que no Scrivener se chama Compile).
Por exemplo, há uma dessas tags para o número de páginas do documento. Num documento de 10 páginas, essa tag é substituída automaticamente por “10” no Compile. Se o documento crescer depois para 517 páginas, a tag será substituída por “517”. Há outras tags para as datas (de criação, de impressão, etc.), para o número total de palavras ou de caracteres, para a numeração de páginas, etc. Alista completa pode ser encontrada no menu Help/Placeholder Tags List…
A placeholder tag que nos interessa no nosso caso é $N que, no momento do Compile, é substituída sequencialmente por números. A primeira tag $N é substituída por “1”, a segunda por “2”, etc.
Assim, basta colocar uma tag $N antes de cada Cabeçalho (Scene Heading) e no momento do Compile todos os cabeçalhos serão numerados sequencialmente.
A vantagem deste sistema é que podemos mudar a ordem das cenas sempre sem nos preocuparmos em renumerá-las. Como elas só são numeradas no momento da compilação, aparecem sempre com os números corretos.
A desvantagem é que se quisermos exportar uma versão não numerada teremos de fazer mais umas manobras no momento de exportar. Mas isso fica para o artigo futuro :)
Bom dia, é possível colocar o scrivener em português-Brasil?
Viva Bianca, é sim. Vá a Settings e depois seleccione General/Language e escolha a sua opção.


Já uso o scrivener há algum tempo e gosto. Mas tenho-me debatido com a dificuldade de saber como é que o programa pode arrumar textos em anexo. Passo a explicar: se eu estiver a escrever um texto e em dado ponto quiser remeter o leitor para o anexo nº X , onde coloco o anexo de forma que se eu referir o anexo XX este apareça depois do X no final do livro.
Não sei se me expliquei bem.
Muito obrigada pela vossa atenção
Laura
Cara Laura, o meu conhecimento (limitado) de Scrivener foca-se essencialmente no planeamento e escrita de guiões. Infelizmente não a consigo ajudar com essa dúvida específica que sai completamente das minhas competências. Boas escritas.